Lo strumento Business Card Creator Tool realizza biglietti da visita ad alta risoluzione scegliendo tra diverse categorie di modelli come affari, informatica, istruzione, medicina, immobiliare, turismo e viaggi, ecc. Il software è dotato di un'interfaccia utente di base che aiuta gli utenti inesperti a operarlo facilmente senza competenze tecniche. Permette di creare un nuovo biglietto da visita o di modificare uno esistente. Ecco i passaggi per creare biglietti straordinari utilizando il software di progettazione di biglietti da visita:
Passo 1: Crea un nuovo biglietto visitando uno dei tre modi: utilizza un modello predefinito, crea un biglietto da visita utilizzando il Wizard o utilizza un formato vuoto.
Passo 2: Seleziona la categoria del modello, il tipo di biglietto, la dimensione, le dimensioni, insieme allo sfondo e al colore.
Passo 3: Accedi all'opzione Dettagli Utente per aggiungere varie informazioni come nome, titolo, azienda, indirizzo, stato, paese, numero di telefono, email, ecc.
Passo 4: Fai doppio clic sul testo per impostare le proprietà come carattere, allineamento, colore, gradienti, bordo, ecc.
Passo 5: Personalizza il biglietto da visita usando diversi strumenti di progettazione come testo, linee, firme, immagini di libreria, immagini, codice a barre, filigrana, forme, ecc.
Passo 6: Crea un gran numero di biglietti visitando con valori di testo e codice a barre differenti utilizzando l'opzione avanzata di Elaborazione Batch. 1) Crea un nuovo file di testo o excel e aggiungi le informazioni del biglietto. 2) Clicca sull'opzione Serie di Elaborazione Batch, assegna un nome e importa i dettagli del biglietto da questo file di testo o excel. 3) Fai doppio clic sul testo che desideri modificare, imposta l'origine dei dati su Elaborazione Batch, aggiungi la serie e clicca su OK.
Passo 7: Esporta il biglietto creato in formati come jpg, gif, tiff, bmp, PDF e altri.
Passo 8: Utilizza l'opzione Invia Email per inviare il biglietto da visita progettato a un indirizzo email specifico secondo le esigenze.
Passo 9: Usa l'opzione di stampa, imposta tutti gli attributi e clicca sul pulsante Stampa. Per evitare errori di stampa, clicca su Anteprima di stampa per correggere eventuali errori.

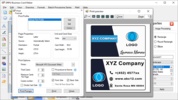
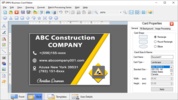
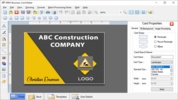
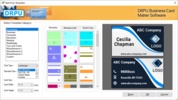














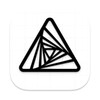




Commenti
Non ci sono ancora opinioni su Windows Business Cards Printing Tool. Scrivi tu il primo commento! Commento